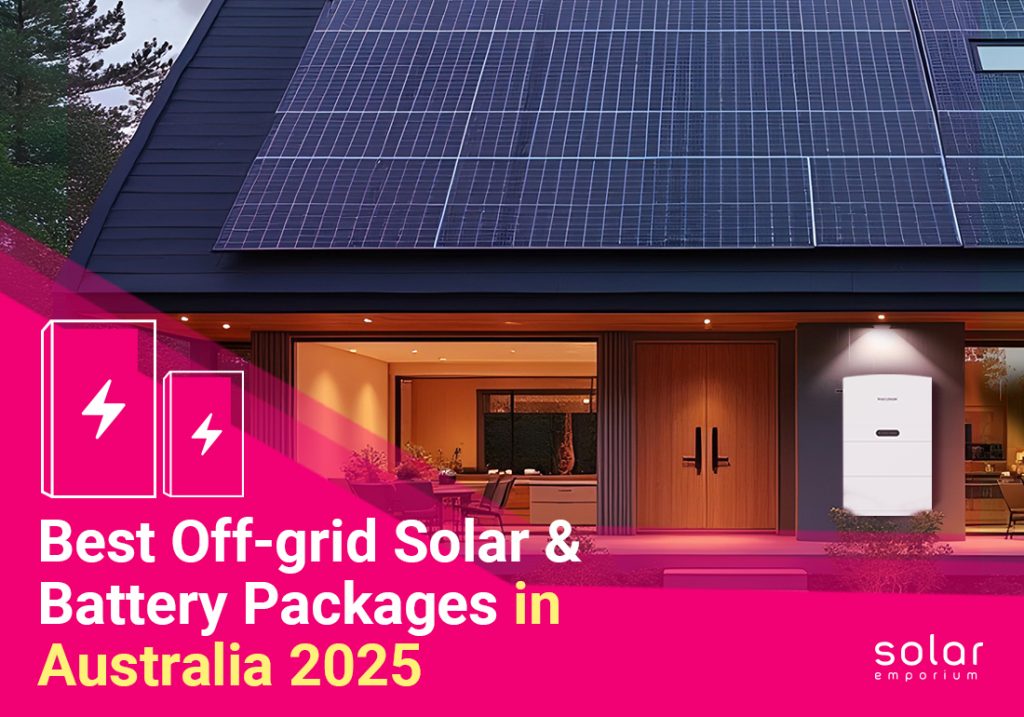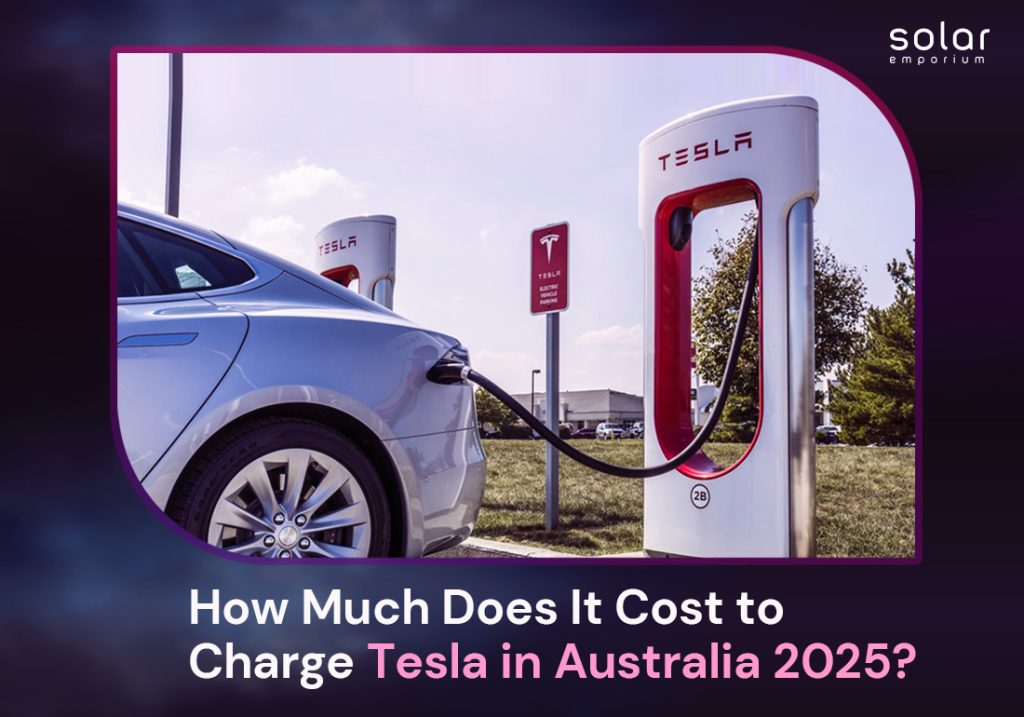Tesla Powerwall usually operates seamlessly after installation. It requires minimal user intervention. Occasionally, your Powerwall may encounter minor hiccups. In such cases, troubleshooting becomes necessary.
The troubleshooting process for your Tesla Powerwall follows a systematic approach. Start with the most probable causes and gradually explore less likely scenarios. And today, we’ll show how you can troubleshoot your Tesla Powerwall like a pro.
Users should begin by examining their current settings and addressing common issues before delving into more specific topics and associated problems. Sometimes, the Tesla network goes down. And it fixes itself with time.
A fundamental aspect of effective troubleshooting is clearly understanding how the Powerwall functions.
To tackle these issues effectively, consider the following steps:
Consult Your Powerwall Owner Documents: It’s a good idea to refer to your Powerwall owner documents for additional guidance. They can provide valuable insights into addressing common difficulties.
Emergency Situations: If you’re facing an urgent situation related to your Powerwall system, please contact First Responders for immediate assistance.
Please remember that you should not troubleshoot your Powerwall during a grid outage or in extreme weather conditions.
Troubleshooting Your Tesla Powerwall
Advanced systems like Tesla Powerwall may encounter occasional glitches. Understanding the functions of such a system can be challenging for users.
Fortunately, Tesla offers information available to users of all skill levels and knowledge backgrounds. But how to know if Tesla Powerwall is working?
The Powerwall itself and its accompanying app—a standard feature for every system:
Check Phone Settings: The Tesla app must remain active to control the Powerwall. Enable your notification to receive updates regarding power outages and energy usage.
Verify App Modes: On the Tesla app, confirm that your modes align with your preferences and toggle them accordingly. Additionally, configure your customisations accurately.
Reference Available Resources: Utilise the support pages to access valuable information on best practices and common issues. Tesla also maintains a dedicated forum for energy products like the Powerwall. The users can seek assistance and share their experiences.
Common Challenges with Tesla Powerwall
After looking at the three main parts of your Powerwall, let’s now talk about common problems that users often face.
Powerwall’s owners can frequently experience these issues.
False Power Outages: Users who consistently receive frequent power outage alerts should investigate their energy grid. The Tesla Powerwall follows strict voltage and frequency grid standards.
Storm Watch: If you notice a sudden Storm Watch, it means there might be a risk in your area. This risk could be due to a Red Flag Warning or Public Safety Power Shutoffs (PSPS). These events automatically activate the Storm Watch feature.
Ineffectiveness of Feature Switch: When switching between features, such as transitioning from ‘Self-Powered’ to ‘Cost Savings,’ expect a minor change. It may take a specific duration or event for the Powerwall to recognise the adjustment.
Open Powerwall Circuit Breaker: To close the circuit breaker, locate the electrical panel connected to the Powerwall. You can find it at the bottom of the main panel labelled battery or Powerwall. Toggle the breaker back to the ‘on’ or ‘closed’ position.
Like any technological device, the Powerwall is not immune to issues or glitches. Troubleshooting determines whether Powerwall problems are internal, user-related errors, external, or other factors.
Identifying the root cause of your issues will help determine whether you can rectify them independently or if it’s necessary to reach out to Solar Emporium or Tesla for direct assistance.
Knowing Additional Features to Troubleshoot Better

Knowing some additional features will help troubleshoot your Powerwall effectively.
This information streamlines the troubleshooting process, making it easier to pinpoint the particular aspect of the Powerwall that may be affected.
Powerwall Operating Modes
The Tesla app has three Powerwall modes for managing how your Powerwall charges and generates energy based on your energy needs.
Self-Powered: The mode reduces your home’s carbon footprint and achieves energy independence. It does this by utilising solar panels to generate energy.
Backup-Only: This mode maximises your protection against power outages, utilising Powerwall energy exclusively when the grid becomes unavailable.
Time-Based Control: This mode allows you to save more by selecting specific times to use solar and Powerwall energy. This feature helps optimise energy usage and maximise savings.
These modes can be used independently or in combination with each other. There are different modes, like Storm Watch, which offer further functionalities.
Monitoring Energy Production and Consumption
The Power Flow feature on the app’s home screen provides real-time insights into how the Powerwall interacts with your home, the grid, and solar panels. This gives you access to two crucial pieces of information:
- Daily Energy Consumption
- Daily Energy Production
So, if you need clarification on why your Powerwall batteries don’t reach 100% charge daily, start monitoring your energy production and consumption.
Powerwall Battery Charging
The charging behaviour of your battery is contingent upon the selected features. Typically, users employ one of two configurations:
Powerwall First: In this setup, your Powerwall and batteries will get priority for charging, with any surplus energy allocated to utilise your solar panels.
Solar Panels First: Consequently, this configuration prioritises charging your solar panels first, with any extra energy redirected to charge your Powerwall battery.
The resumption of the Powerwall function typically occurs automatically. Although occasionally, you may need to reset the circuit breakers.
Grid vs. Solar Energy
Depending on your settings, the Powerwall may charge using surplus solar energy after meeting household energy needs, or the opposite may occur.
Access to grid energy is limited to specific situations:
Activated Storm Watch Feature: The Powerwall automatically draws power from the grid in preparation for anticipated outages if Storm Watch is enabled.
Absence of Solar Power: In cases where solar power is entirely unavailable in your area, permission may be granted for your Powerwall to tap into grid energy.
Powerwall’s Storm Watch feature
Storm Watch is a feature that helps you get ready for power outages. Storm Watch is a feature that prepares you for power outages. It prioritises charging your home and solar devices from the grid. This allows you to save your solar energy and Powerwall battery for when you truly require it.
How Do I Turn It Off?
The Storm Watch feature is activated by default. To turn it off, go to the home screen, choose ‘customize,’ find ‘Storm Watch,’ and move the toggle switch to ‘off.’
Why Powerwall Not Covering Outages?
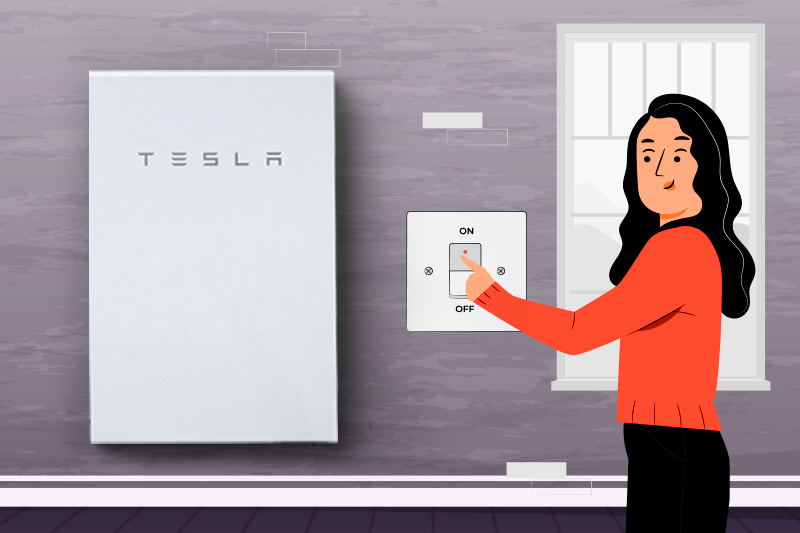
If your Powerwall fails to function during outages or experiences frequent failures in such situations, several potential causes may be at play:
Battery Consumption: Your Powerwall battery may have been completely discharged, and insufficient solar energy is available for recharging. This can occur during extended outages, especially if users must be aware of their energy consumption versus production.
Amperage Overload: Each Powerwall has a maximum amperage capacity, representing the electricity it can supply to devices. Overloading your Powerwall with too many appliances can prevent them from handling outages effectively.
Electrical Flickering: If your lights and appliances frequently turn on and off, it may result from momentary electrical surges. These surges can prevent the Powerwall from initialising, causing the flickering issue. Reducing the amperage load can resolve this.
Long Power Outages: Unfortunately, during long outages with no access to both grid and solar power, your Powerwall battery. In such cases, you may need to wait for power to be restored or consider alternative power sources like a generator.
When anticipating long blackout outages, it’s advisable to prioritise energy-intensive activities to conserve Powerwall capacity when the grid goes down.
When to Seek Tesla Support

We’ve discussed different problems you can fix yourself, like changing app settings, managing your battery, and choosing how to charge. These issues are generally not dangerous and can be diagnosed and fixed by users.
However, there are situations where it is advisable to seek professional assistance. These include:
- Incomplete or Faulty Installations.
- Issues with Internal Wiring.
- External or Internal Damage.
For any of the above problems, contact Tesla or your Powerwall installer directly.
Tesla also advises customers to reach out if their Powerwall exhibits unusual behaviours, such as:
- Repeated Breaker Trips.
- Unusual Odours from Breakers or Conduits.
- Discolouration on the Wiring.
FAQs
How Do You Reset a Tesla Powerwall?
Typically, Powerwall should automatically kick-start and restore power within seconds following an outage.
However, you may need to reset your Tesla Powerwall manually. Typically, you will receive a notification with reset instructions.
If you need more clarifications, here’s a step-by-step guide for resetting your Powerwall:
- Turn off the circuit breaker isolator.
- Switch the Powerwall to the ‘off’ position.
- Turn off the main supply switch to your house.
- Turn off the primary Tesla switch.
- Wait for at least one minute.
- Switch on the main supply switch for your home.
- Turn on the primary Tesla switch.
- Turn on the circuit breaker isolator.
- Set the Powerwall to the ‘on’ position.
After following these steps, wait approximately five minutes and check if the LED indicator light is on. A steady or slow pulsing light indicates that the reset was successful. You should also see real-time data in your Tesla app again.
And make sure to turn off your solar inverter or the solar source if your Powerwall system is interconnected with the solar system.
Restarting Your Powerwall
If your Powerwall system stops supplying power to your home, it may enter a standby mode due to low energy levels. If your system is internet-connected, you’ll receive a push notification when the Powerwall enters standby or experiences overloads.
To restart your Powerwall, turn off any power-intensive appliances to reduce power demand. Then, initiate a restart by quickly toggling the on/off switch on the Powerwall unit.
Reactivating Your Powerwall
When your Powerwall system ceases to supply power to your residence, it might have entered a standby mode due to energy depletion or recurrent overloads.
If your system has internet connectivity, you will be notified when the Powerwall enters standby or experiences overloads.
To reactivate your Powerwall, deactivate energy-consuming appliances to lower the power demand. You can kickstart the restart process by promptly toggling the on/off switch on the Powerwall unit.
Re-establishing Your Grid Connection
If manually restarting your Powerwall doesn’t restore functionality, you can reset the entire system by performing a power cycle on your Gateway or Backup Switch using the reset button.
Please note that this action reboots the Gateway or Backup Switch and does not alter your configured settings.
If power cycling doesn’t resolve the issue, there is insufficient remaining energy to initiate the Powerwall. In this case, you must wait for the grid connection to be re-established to bring your Powerwall back online.
Troubleshooting Number for the Tesla Powerwall
For Australian customers, the number is +61 1 800 294431